How to create an awesome ebook in Canva for FREE!
- Diane Rutledge

- May 9, 2022
- 6 min read
Updated: Jun 11, 2022
Generate more leads and attract customers using an ebook as a lead magnet.

Trying to grow your business? Are you looking to attract new clients? One of the easiest digital products you can create and offer to your audience is an ebook. You can use an ebook as a lead magnet or a 'freebie' or even sell it, which can be helpful to growing your email subscriber list all while providing exceptional value to your potential clients.
You can create an ebook in less than one day. I'm going to show you exactly how to create an ebook step-by-step using Canva.
Start with the right tools
To start, go to Canva.com to set up your free account. This platform is easy to use whether you are a beginner or have more advanced graphic design skills. In this tutorial, I will show you how you can use the Free version Canva to create a professional ebook that you can give away online or even sell to make money for your business. With Canva, you can create lots of downloadable products like checklists, ebooks, presentations, templates and even movie clips. I use Canva Pro (the paid version) when I'm creating products like ebooks, because I just love all the extra features and add ons! Some of the links on my site may be affiliate links and I may earn a small commission.
Save time using templates!
You don't have to recreate the wheel when you use Canva to create an ebook. You can use any one of their 1,000's of templates to get started. And you can mix and match elements from their different templates, so you always have as much creative freedom as you need to create a professional looking ebook.
The great thing about a digital ebook, is it can take a lot less time to create than you think!
Canva's dashboard is set up to make it easy to pick your project and get started creating an ebook. The template slider allows you peruse all the available templates and sizes you want to work with until you find one that suits your needs.
Step 1: Let's get started with a free template. Start with finding a template you like. Click into the "Search thousands of templates" field. Type in "ebooks" and hit enter.
Step 2: Look through the options for a templates that has the basic elements you like. Canva templates include layouts for many styles and themes to choose from.
NOTE: When you hover over an item you might see a crown symbol appear, that denotes it's a CanvaPro item. You might also see numbers on the bottom right when you hover over–that show how many pages are in the template. (see examples below)
Once you find a template you are interested in using, click on it to preview the template's pages. If you like it, click on the button "Customize this template." Your template will open up for you as a new document with ALL the associated pages. How easy is that!! You now have a book layout as a starting point. You can decide which pages to keep or delete.
Customize the look of your ebook
Start by designing your ebook page-by-page and entering your content, images and design elements on each page.
Step 3: Let's start with the cover: You can easily customize any text on the ebook cover. You can change the content, colors, fonts and images.

To modify text, select the text by typing into it–insert your custom content. Add any sub-header information and anything else you want to appear on the cover. You can also click on elements to delete them.
Give your ebook a catchy title, one that communicates what problem it solves. Are you saving them time? Are you helping them to grow their career? Give them something they can use immediately. Like six steps to create a webinar script that converts.
Changing Styles: If you are creating an ebook for business, you most likely have a style guide. Select your color scheme, fonts and general elements that make up your brand. CanvaPro allows you to create multiple brand kits and save them. You can create color palettes and set font styles. If you have custom fonts that are supported, you can upload those to Canva.
Changing the fonts: To change fonts or colors of a font, select the text, the bar above will display the font type, character styles and color. To change the color click the 'A' color icon and select your color or input your custom color. To change the font, click the dropdown and select a font. Consider which fonts you want to use. Try to keep it to two styles. You want your ebook to look consistent throughout and too many fonts can be it appear disconnected. Use the same font and styles for all your headers throughout. And use the same font for body text through out.

Adding graphic elements: When designing your ebook, try to have a nice balance of text and visual elements. For graphic elements included in the template, click on the element and click and a color square will appear on the tool bar above–just pick your color or insert your own value for your branded colors. In the elements bar, you can search form stock photos and graphics as well as videos. Explore all the options. You can even upload your own phots and images. Brand your book with your logo and colors.
It's easy to move images and graphic elements around, make them smaller or larger, give them effects to stand out or fade them back.
Tip: Check out my video on You Tube that shows you step-by-step how to use Canva templates to make quick ebooks!
Adding pages

Outline your ebook and identify the pages you want to have in your book:
Table of Contents
Introduction
Sections or divider pages
Checklists
Product pages
Worksheets
About us or contact page
Whatever else you are considering
It's easy to insert new page layouts by either clicking the 'duplicate page' icon or 'insert blank page'. You can also search for other template styles and insert template pages individually.
Confirm all the pages fonts, colors and headers and body text are the same on each page for consistency. Add page numbers if you require them. Confirm page numbers match with the Table of Contents.
Last Step: Sharing your ebook.
When you are finished and ready to share your ebook, you can publish it by clicking on share and then select download as a pdf. Canva let's you can choose between PDF standard or PDF print, If you need higher quality, I recommend using PDF print.
Consider the following when promoting your ebook. Are you using it as a lead magnet or selling it on your website? That will help you to design your promotional graphics.

An opt-in form Create an opt-in form on your website or other social platform. (Tip: keep it as simple as possible. (No one wants to fill in long forms online) email is really all you need to collect. Add other fields sparingly.
Your offer: This is the main purpose of your lead magnet and the offer that solves the problem for the audience you are trying to attract like: Learn 5 Ways to Build Confidence for Public Speakers.
An email account or CRM that you can use to capture their email and send them their freebie. There are great email autoresponder platform options like MailChimp, Get Response, Aweber or ConvertKit.
Thank you page: Something that lets the visitor know they successfully downloaded their item and it gives you a chance to engage and even point them to additional offers or helpful tips.
Ebooks can be very effective lead magnets to grow your business when used efficiently. It can help you with higher conversion rates and present your business with more credibility and trust with your audience
Canva Free vs Pro.
First log on to Canva. if you don't have an account, it's free to create one. Canva really is one of the best design tools that you can use as a beginner or a design professional. Like I said, this tutorial can be completed using the free version of Canva, but I want to share the information on both products. You can create outstanding projects using the free version, and if you are considering why you would upgrade to Canva Pro here are some things each come with.
Canva FREE | Canva Pro |
250,000 free templates | everything in free |
100+ design layouts for social media, presentations, workbooks, flyers and more | Access more than 100+ millions premium stock photos, videos, audio and graphics. |
Thousands of free photos and graphics and audio tracks | 610,000+ premium templates |
Collaborate in real time | Brand kits allow you to save your brand campaign colors, logos and you can upload custom fonts |
| My favorite: the background remover! |
| You can schedule social media posts right from Canva |
| Collaborate with up to 5 team members |
| Check out Canva.com for the full list |
Looking for more information on developing lead magnets for your business?
Check out this post: Creating your lead magnet to attract your ideal clients.






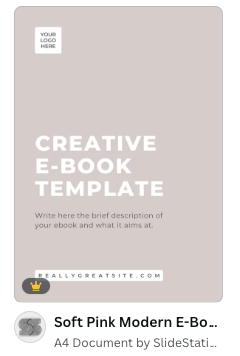

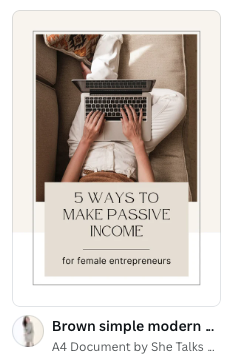

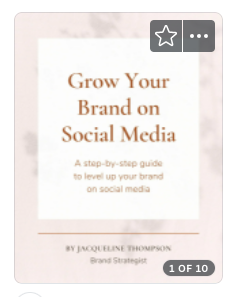





Comments